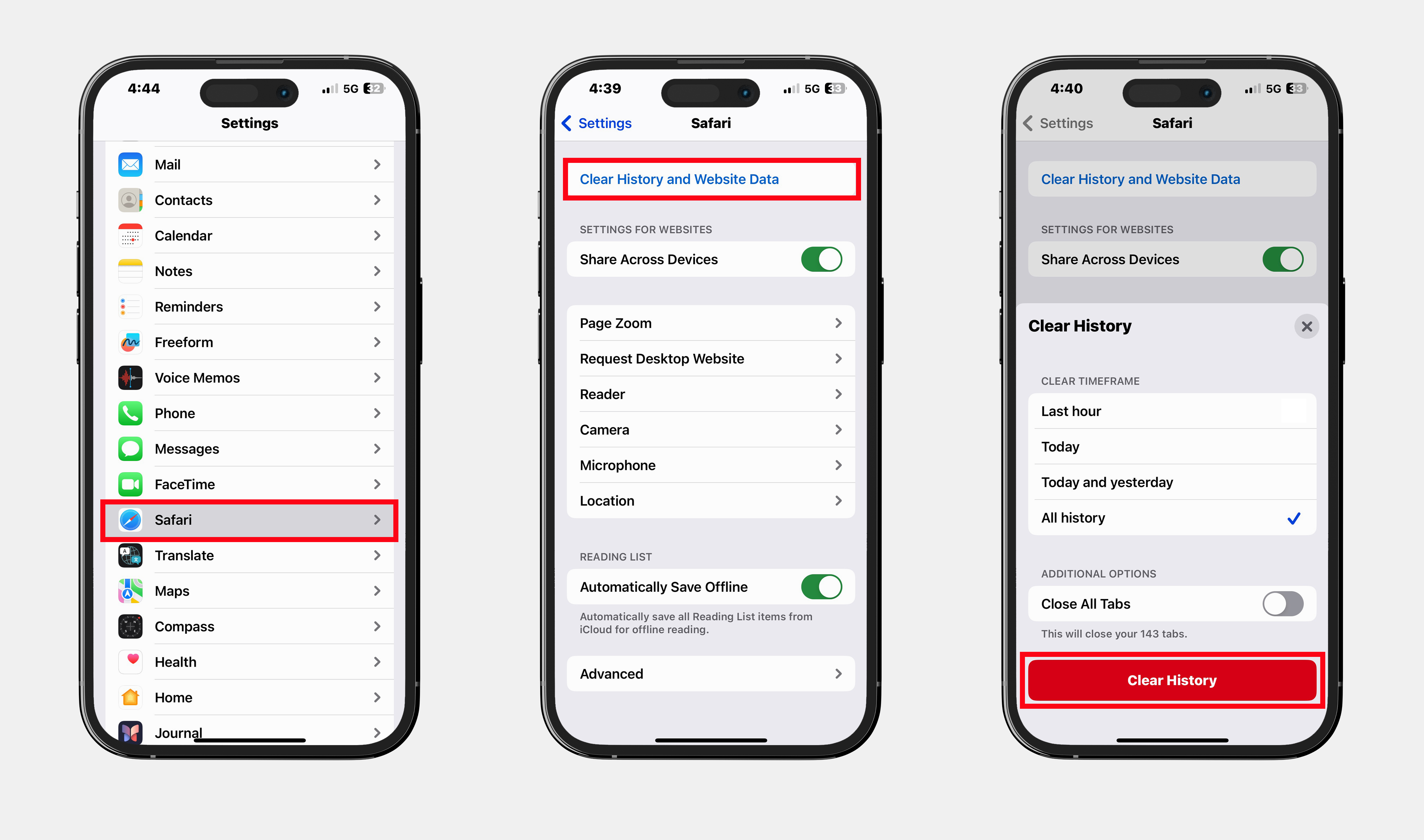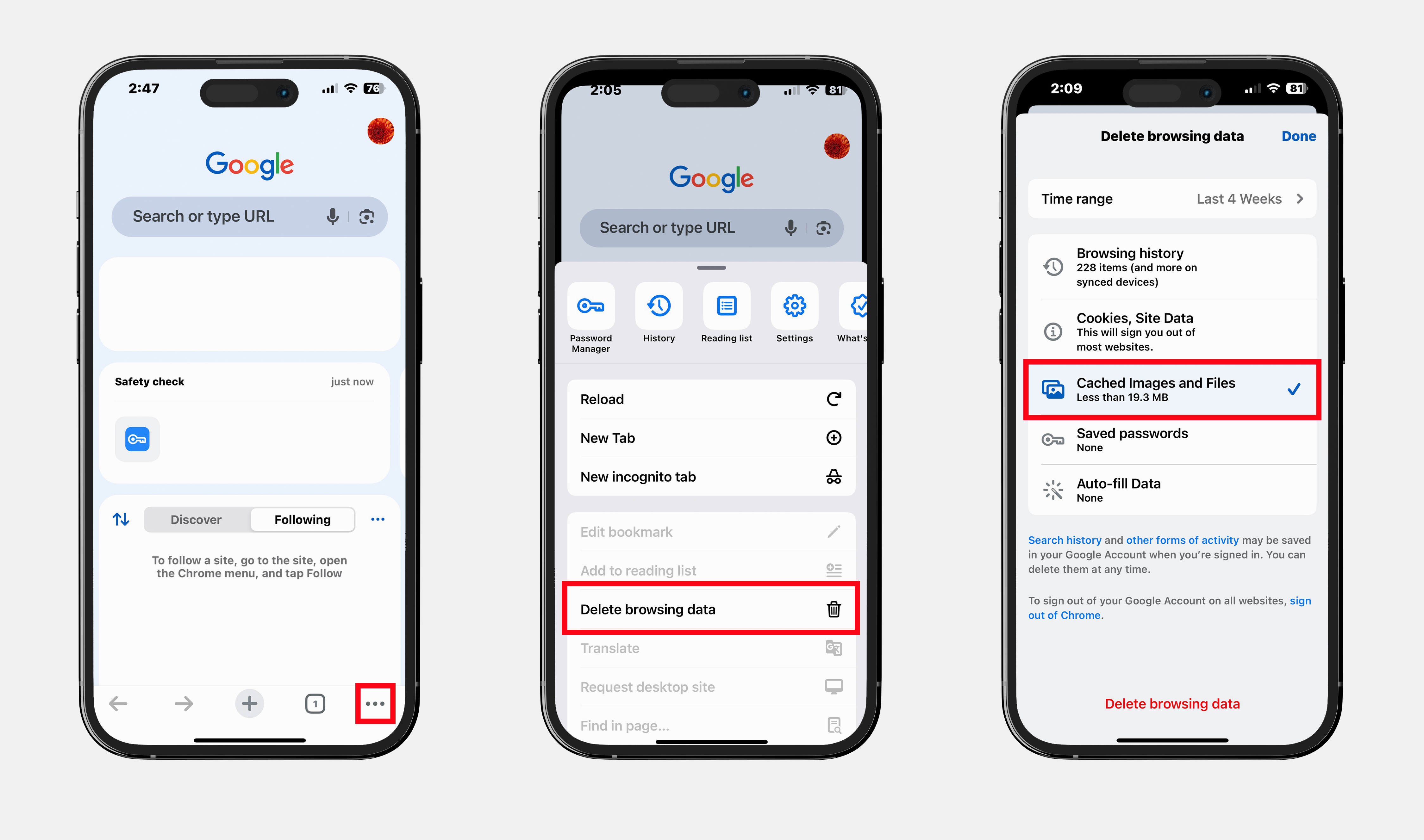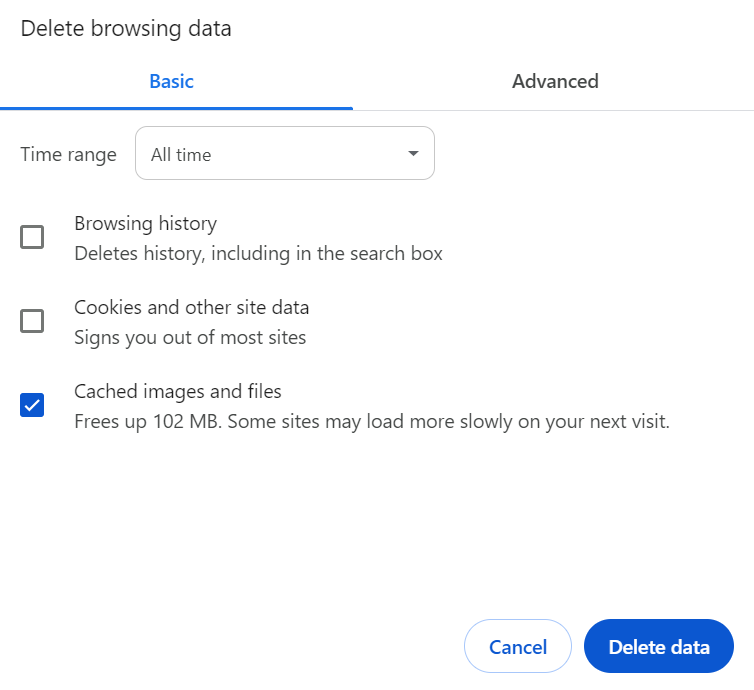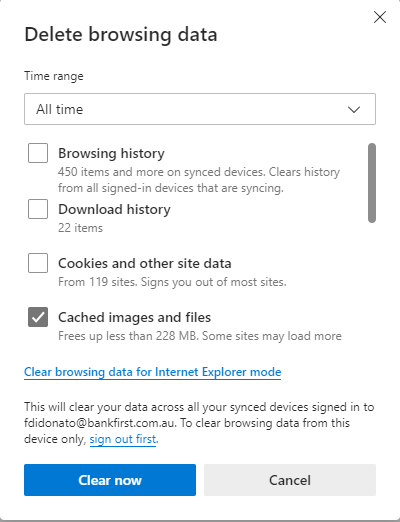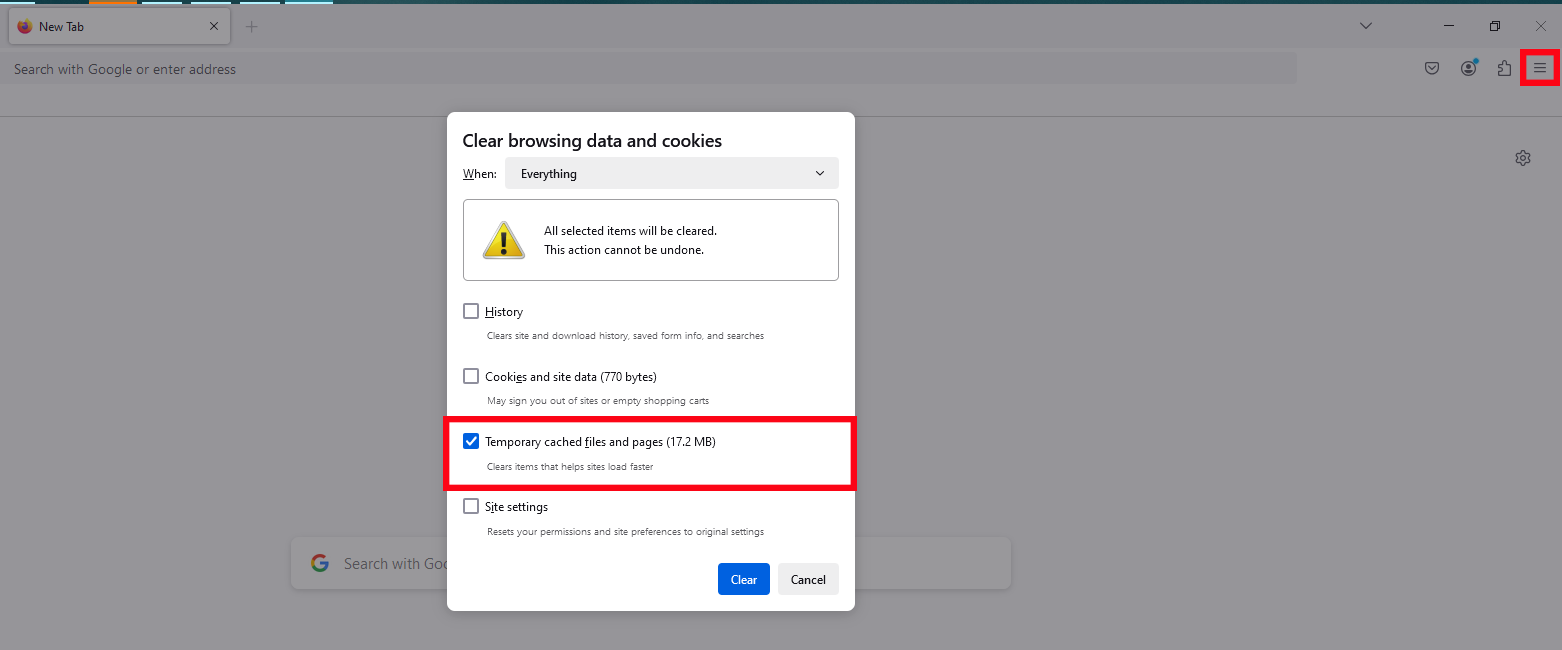Troubleshooting Internet Banking
- Home
- Help
- Internet Banking
- Troubleshooting Internet Banking
Resetting your password
If you’ve forgotten your password or locked out of Internet Banking, follow our guide to reset your password quickly and easily.
Caching Issues
When you use a browser, it saves some information from websites in its cache and cookies. Clearing them fixes certain problems, like loading or formatting issues on sites.
Try to refresh the cache on your computer is by pressing the CTRL and F5 keys together. If this does not work, you can clear your computer browser’s cache by following the instructions for each type of browser below. Please note that this may remove any stored log in or password details you have stored on websites.
Clearing your browser cache on your mobile device
Clearing your browser cache on your computer
Cookie Issues
You can choose to change your browser’s cookie settings via your browser privacy settings, including blocking the use of cookies. However, if you choose to delete or block cookies, your experience on our Internet Banking may limited.